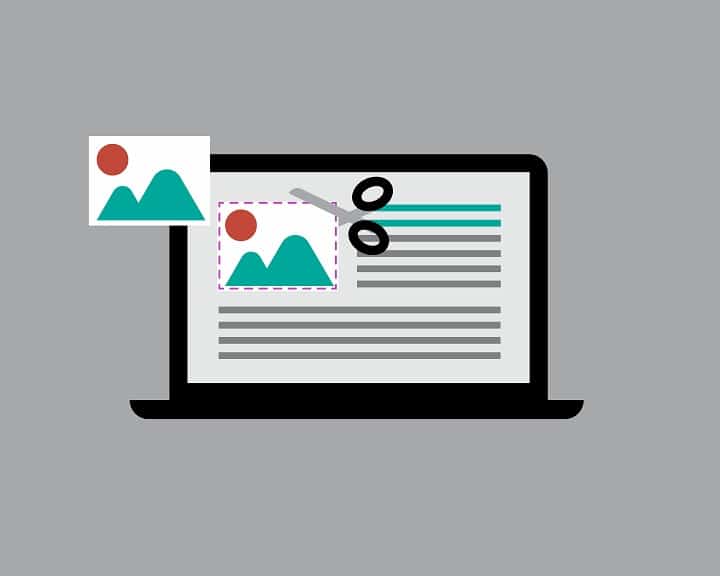Contenuti
Intro
Fare uno screenshot su PC significa creare un’immagine di ciò che vediamo sullo schermo o di ciò che compare in una finestra sul desktop. Ottenere uno screenshot ci permette di ricevere l’immagine di quello che vediamo, ed è quindi un’operazione molto utile per mostrare qualcosa che abbiamo visto a qualcun altro o ricordarci di qualcosa. Spesso gli screenshot vengono utilizzati per immortalare le schermate di errore e ricevere supporto tecnico, per “fotografare” il codice di un acquisto fatto su internet o di una ricevuta, e per ottenere un’immagine di alcuni frame di un video.
Chiaramente non tutti sanno come generare un’istantanea dello schermo su PC, dopotutto, solitamente con l’acquisto di un computer non viene fornito un manuale d’istruzioni. Inoltre, spesso le differenze tra le diverse versioni dei sistemi operativi tendono a generare molti metodi diversi che però non si applicano a tutti i computer.
In ogni caso sapere come fare uno screenshot da PC in modo rapido è una di quelle capacità che si rivelano sempre utili in moltissime diverse occasioni. Questa semplice guida è alla portata di tutti, e ci permetterà di imparare a fare uno screenshot per chi possiede un computer con qualunque sistema operativo.
In questo articolo, vedremo come effettuare questa operazione su tutti i sistemi operativi più utilizzati al mondo, quindi Windows 10, Windows 11, le altre versioni di Windows ed i sistemi operativi Linux e MacOS. Ovviamente data la differenza tra la maggior parte dei PC vedremo più di un metodo per ogni OS.
Come creare uno screenshot su Windows 10
Partiamo dal sistema operativo Windows, che è uno dei più utilizzati al mondo e si trova sulla maggior parte dei computer in circolazione. Windows 10 è la penultima versione del sistema operativo sviluppato da Microsoft, e in questa sezione ci occuperemo di capire come creare un’immagine dello schermo sui PC che lo utilizzano.
Metodo 1, PrtSc e Stamp + editor di immagini (ad es. Paint)
Creare uno screenshot su Windows 10 con questo metodo è davvero semplice. Per prima cosa chiaramente dovremo trovarci sulla finestra o sulla schermata che vogliamo “fotografare”. A questo punto basterà premere il tasto Print Screen (PrtSc) o Stamp della tastiera e l’immagine verrà subito salvata in memoria. A questo punto, dovremo aprire un editor di immagini, ad esempio il famosissimo Paint ed incollare l’immagine che abbiamo ottenuto utilizzando il tasto destro e selezionando incolla oppure utilizzando la combinazione di tasti CTRL + V. Dopodiché basterà salvare l’immagine da Paint per ottenerla.
Metodo 2, WIN + PrtSc / WIN + Stamp
Se vogliamo ottenere uno screenshot e fare in modo che Windows lo salvi istantaneamente come file immagine, questo metodo è il più rapido e indolore. In questo caso, bisogna premere contemporaneamente uno dei due tasti Stamp o PrtSc, assiema al tasto WIN (quello con il logo di Windows stilizzato) che si trova in basso a sinistra nella tastiera. In alcuni PC, oltre al tasto WIN e a Print Screen o Stamp dovremo premere anche il tasto Ctrl o il tasto Fn, due pulsanti presenti su praticamente tutte le tastiere europee.
Solitamente, se lo screen funziona, si sentirà una notifica sonora, simile allo scatto di una macchina fotografica e la luminosità dello schermo potrebbe variare per un brevissimo lasso di tempo, dopodiché troveremo lo screen direttamente sul desktop o nella cartella Foto.
Metodo 3, Usare il programma Strumento di cattura
Un altro metodo molto utile e facile è quello di aprire il programma chiamato Strumento di cattura. Per trovarlo basterà scrivere nella barra di ricerca di Windows “Strumento di cattura”. Una volta aperto, potremo impostare la cattura cliccando su Modalità scegliendo una delle opzioni disponibili. Per catturare lo schermo intero basterà cliccare su Modalità e poi su Cattura schermo intero, per catturare una finestra, bisognerà cliccare su Modalità, poi su Cattura finestra e poi sulla finestra da fotografare. Se vogliamo fare uno screen di una porzione di schermo, basterà scegliere la modalità cattura rettangolare o cattura schermo libero e successivamente disegnare la porzione da catturare con il mouse.
Una volta che lo screen sarà effettuato, ci verrà fornita l’immagine che potremo salvare sul desktop o su una cartella del nostro PC.
Metodo 4, Usare il programma Cattura e annota
Questo metodo è molto simile al precedente, ed è basato sul programma chiamato Cattura e annota. Per trovarlo basterà scrivere nella barra di ricerca di Windows “Cattura e annota”. Una volta aperto, potremo impostare la cattura cliccando su Nuovo per poi scegliere un delle modalità presenti nell’applicazione. Tra le modalità presenti troviamo: Cattura rettangolare, cattura figura a mano libera, cattura finestra e cattura schermo. Nelle prime due modalità, dopo averle selezionate dovremo disegnare una figura sullo schermo che sarà la porzione di schermo a cui faremo lo screenshot. Le restanti due modalità ci permetteranno di selezionare una finestra cliccandola oppure di fare la foto allo schermo.
Una volta eseguito lo screen, vedremo l’immagine in una nuova finestra da cui potremo salvarla sul desktop o in una delle cartelle del nostro PC.
Come creare uno screenshot su Windows 11
Windows 11 è la nuova versione del sistema operativo messo a punto da Microsoft, e in questa sezione vedremo alcuni metodi per fare degli screenshot.
Metodo 1, WIN + Shift + S
Uno dei metodi più semplici per fare uno screenshot su Windows 11 è quello di premere contemporaneamente i tasti WIN (il tasto con il logo di Windows stilizzato), il tasto Shift o Maiusc (quello utilizzato per i caratteri maiuscoli) e infine il tasto S. Una volta premuta la combinazione di questi tasti, si aprirà uno strumento nuovo messo a punto da Microsoft per gli screenshot, che permette all’utente di decidere di fare un’istantanea dello schermo, con molte modalità ed opzioni, per poi salvarla su una cartella a piacimento.
Metodo 2, WIN + Stamp / WIN + PrtSc
Un po’ come accade con Windows 10, è possibile salvare uno screen istantaneamente come file immagine con questo metodo. Per farlo, bisogna premere assieme ad uno dei due tasti Stamp o PrtSc, anche il tasto WIN (quello con il logo di Windows stilizzato) che si trova in basso a sinistra nella tastiera. In alcuni PC, oltre al tasto Win e a Print Screen o Stamp dovremo premere anche il tasto Ctrl o il tasto Fn, due pulsanti presenti su praticamente tutte le tastiere europee.
Solitamente, se lo screen ha successo, sentiremo una notifica sonora e la luminosità dello schermo potrebbe variare per un brevissimo lasso di tempo, dopodiché troveremo lo screen direttamente sul desktop o nella cartella delle Immagini.
Metodo 3, Usare il programma Strumento di cattura
Anche su Windows 11 è possibile utilizzare l’utile programma Strumento di cattura. Per trovarlo basterà premere il pulsante Windows nella barra delle applicazioni e scrivere nella barra di ricerca di Windows “Strumento di cattura”. Una volta aperto, potremo impostare la cattura cliccando su Modalità e scegliendo una delle opzioni disponibili. Per catturare lo schermo intero basterà cliccare su Modalità e poi su Cattura schermo intero, per catturare una finestra, bisognerà cliccare su Modalità, poi su Cattura finestra e poi sulla finestra da fotografare. Se vogliamo fare uno screen di una porzione di schermo, basterà scegliere la modalità cattura rettangolare o cattura schermo libero e successivamente disegnare la porzione da catturare con il mouse.
Una volta che lo screen sarà effettuato, ci verrà fornita l’immagine che potremo salvare sul desktop o su una cartella del nostro PC.
Metodo 4, Usare il programma Cattura e annota
Come Strumento di Cattura, anche Cattura e annota è presente su Windows 11. Per trovarlo basterà scrivere nella barra di ricerca di Windows “Cattura e annota”, oppure premere la combinazione di tasti WIN + Maiusc + S. Una volta aperto, potremo impostare la cattura cliccando su Nuovo per poi scegliere un delle modalità presenti nell’applicazione. Tra le modalità presenti troviamo: Cattura rettangolare, cattura figura a mano libera, cattura finestra e cattura schermo. Nelle prime due modalità, dopo averle selezionate dovremo disegnare la porzione di schermo a cui faremo lo screenshot. Le restanti due modalità ci permetteranno di selezionare una finestra cliccandola oppure di fare la foto allo schermo intero.
Una volta eseguito lo screen, vedremo l’immagine in una nuova finestra e potremo salvarla in una delle cartelle del nostro PC oppure sul desktop.
Come creare uno screenshot sulle versioni precedenti di Windows
Ora che abbiamo visto come effettuare uno screenshot sulle versioni più recenti ed utilizzate di questo sistema operativo, diamo un’occhiata a come svolgere questo compito nelle versioni precedenti.
Creare uno screenshot su Windows 7, Vista, XP e precedenti
Su Windows 7, Vista, XP e precedenti, solitamente viene utilizzato un solo metodo per creare un’istantanea dello schermo. In alternativa, si può scaricare da Internet uno dei software in grado di eseguire screenshot sul PC.
Metodo 1, Stamp o Print Screen
Il metodo standard per catturare lo schermo intero su queste versioni di Windows è quella di premere il tasto Stamp o Print Screen (PrtSc) della tastiera. A questo punto, verrà salvata in memoria l’immagine come se avessimo usato il pulsante copia, quindi, dovremo incollarla in un qualsiasi software di grafica. Solitamente si utilizza paint e la funzione Incolla che si apre con il tasto destro, in alternativa si può usare la combinazione da tastiera Ctrl+V e salvarla sotto vari formati, utilizzando il menu File e scegliendo Salva con nome.
Creare uno screenshot su Windows 7 e successivi
Su Windows 7, 8 e 9, ci sono più modi per svolgere queste operazioni rispetto alle versioni precedenti.
Metodo 1, Stamp o Print Screen
Sulle versioni di Windows dalla 7 in poi, è possibile catturare la schermata con il tasto Stamp o Print Screen (PrtSc) della tastiera. Una volta premuto uno dei due tasti, verrà salvata in memoria l’immagine come se avessimo usato il pulsante copia, quindi, dovremo incollarla in un qualsiasi software di grafica. Solitamente si utilizza Paint e la funzione Incolla che si apre con il tasto destro, in alternativa si può usare la combinazione da tastiera Ctrl+V e salvarla sotto vari formati, utilizzando il menu File e scegliendo Salva con nome.
Metodo 2, WIN + Stamp o WIN + PrtSc, Alt + Stamp o Alt + Fn + Stamp
Un altro metodo consiste nella combinazione di tasti WIN + Stamp o Print Screen e consente di salvare l’immagine direttamente nella cartella Immagini. Se vogliamo invece ottenere una immagine di una finestra aperta, dovremo utilizzare la combinazione di tasti Alt + Stamp o Alt + Fn + Stamp per ottenere uno screenshot della finestra in primo piano. Anche con questo metodo, gli screenshot ricavati vengono immediatamente memorizzati in formato PNG nella cartella Immagini.
Metodo 3, Usare il programma Strumento di cattura
Da Windows 7 in poi, è possibile utilizzare il nostro amato programma Strumento di cattura. Per trovarlo dovremo scrivere nella barra di ricerca di Windows “Strumento di cattura” o cercarlo direttamente dalla lista dei programmi dopo aver cliccato su Start. Una volta trovato ed aperto, potremo impostare la cattura cliccando su Modalità e scegliendo una delle opzioni disponibili. Per catturare lo schermo intero basterà cliccare su Modalità e poi su Cattura schermo intero, per catturare una finestra, bisognerà cliccare su Modalità, poi su Cattura finestra e poi sulla finestra da fotografare. Se vogliamo fare uno screen di una porzione di schermo, basterà scegliere la modalità cattura rettangolare o cattura schermo libero e successivamente disegnare la porzione da catturare con il mouse. Una volta che lo screen sarà effettuato, ci verrà fornita l’immagine che potremo salvare direttamente sul desktop o su una cartella a nostra scelta.
Come creare uno screenshot su macOS ed i computer di Apple
Passiamo ad un altro dei sistemi operativi più utilizzati in tutto il mondo, stiamo parlando di macOS, sistema operativo utilizzato sui computer creati da Apple, famosissima azienda statunitense. Anche macOS ha moltissime versioni diverse, ma i metodi per fare screen sono molto simili per le versioni più recenti.
Come creare uno screenshot sulle ultime versioni di macOS
Questi metodi ci permettono di creare diversi tipi di screenshot sulle versioni più recenti dei computer di Apple, ma spesso funzionano anche sulle versioni precedenti. Questi metodi funzionano su macOs Yosemite, El Capitan, Sierra, High Sierra, Mojave, Catalina, Big Sur, Monterey e probabilmente anche sulle prossime versioni, come il nuovo macOS Ventura.
Metodo 1, Cmd + Shift + 3, Cmd + Shift + 4 ecc.
Su macOS ci sono moltissime scorciatoie da tastiera per fare screenshot della scrivania senza dover utilizzare programmi, questo metodo dovrebbe funzionare su quasi tutti i computer Apple. Solitamente queste scorciatoie da tastiera utilizzano la combinazione di tasti Command (il tasto Cmd, quello con il simbolo ⌘) + Shift + un numero della tastiera. Solitamente si utilizza Cmd + Shift + 3 per effettuare lo screen allo schermo intero e Cmd + Shift + 4 per disegnare una porzione di schermo col mouse e catturare la parte di schermo scelta, mentre per annullare l’operazione si può premere Esc. Quest’ultima combinazione (Cmd + Shift + 4) può essere utilizzata anche per catturare una finestra, per utilizzarla in questo modo, dopo la pressione contemporanea dei tasti, bisogna premere la barra spaziatrice e poi cliccare la finestra che vogliamo immortalare oppure il dock con le app per creare lo screen.
Oltre a queste due combinazioni esistono anche Cmd + Shift + 5 e Cmd + Shift + 6. La prima combinazione si utilizza per aprire il programma di Screenshot di Apple (l’equivalente di Strumento di cattura di Windows), mentre la seconda per eseguire l’istantanea di ciò che accade sulla Touch Bar. Con queste 4 combinazioni, una volta utilizzate, troveremo gli screenshot direttamente sulla nostra scrivania.
Metodo 2, Istantanea schermo
Se vogliamo creare uno screenshot utilizzando un programma apposito ben fatto, possiamo quindi utilizzare Istantanea Schermo o Istantanea, l’applicazione di macOS creata appositamente per effettuare gli screenshot, e realizzare istantanee di diverso tipo, con porzioni di scrivania o singole finestre. Questo programma ci permette anche di regolare alcuni parametri avanzati, come l’inclusione del puntatore del mouse nello screen, il ritardo di effettuazione dello screenshot e la cartella in cui salvare i file.
Per trovarla, per prima cosa apriamo il Launchpad, cliccando sull’icona del razzo spaziale che troviamo sulla barra Dock che contiene le app. A questo punto apriamo la cartella Altro e clicchiamo sull’icona di Instantanea Schermo, riconoscibile dal logo con la finestra di macOS e l’obbiettivo di una macchina fotografica. Come abbiamo visto nel primo metodo, possiamo anche usare la combinazione di tasti Cmd + Shift + 5 per aprire direttamente quest’app. Un’altra alternativa rapida è quella di cercare “Istantanea” sulla ricerca Spotlight, che possiamo trovare in altro a destra nel menù della scrivania, con la figura di una piccola lente di ingrandimento.
Una volta aperta Istantanea o Istantanea Schermo, potremo visualizzare la barra degli strumenti dell’app per catturare uno screenshot dell’intero schermo, di una finestra o di una porzione schermo disegnandola. Ora dobbiamo solamente scegliere una modalità di cattura, e clicca sul pulsante Acquisisci per realizzare lo screenshot. Nelle modalità che ci permettono di disegnare una figura dobbiamo tracciare la porzione di schermo che vogliamo acquisire, cliccando e tenendo premuto il tasto sinistro del mouse per creare la selezione e poi salvare l’immagine con il rilascio. Quest’app permette anche di registrare video di quello che accade sullo schermo e sceglierne il formato di output, ma questa funzione si trova solamente sulle versioni più recenti.
Come creare uno screenshot sulle versioni meno recenti di macOS
Possiamo creare diversi tipi di screenshot anche sulle versioni meno recenti dei sistemi operativi di Apple, come quelli precedenti al 2015, sfruttando alcuni semplici metodi. Alcuni di questi metodi chiaramente funzionano anche sulle versioni più nuove.
Metodo 1, Cmd + Shift + 3, Cmd + Shift + 4 ecc.
Anche nelle versioni obsolete di macOs possiamo utilizzare alcune scorciatoie da tastiera per fare screenshot della scrivania senza dover utilizzare programmi. Solitamente queste scorciatoie da tastiera utilizzano la combinazione di tasti Command (il tasto Cmd, quello con il simbolo ⌘) + Shift + un numero della tastiera. Solitamente si utilizza Cmd + Shift + 3 per effettuare lo screen all’intero schermo e Cmd + Shift + 4 per fare lo screen a una finestra o disegnare una porzione di schermo col mouse e catturare la parte di schermo scelta (per annullare l’operazione si può premere Esc). Quest’ultima combinazione (Cmd + Shift + 4) può essere utilizzata per catturare una finestra premendo, dopo la pressione contemporanea dei tasti, la barra spaziatrice, e poi cliccando la finestra che vogliamo immortalare.
Metodo 2, Istantanea schermo
In molti dei sistemi operativi di Apple, ma non in tutti, esiste un programma apposito ben fatto, chiamato Istantanea Schermo o Istantanea, app che ci permette di effettuare gli screenshot, e realizzare istantanee di diverso tipo, con porzioni di scrivania o singole finestre. Questo programma ci permette anche di regolare alcuni parametri avanzati, come l’inclusione del puntatore del mouse nello screen, il ritardo di effettuazione dello screenshot e la cartella in cui salvare i file.
Per trovare quest’app e verificare se esiste in un sistema operativo, per prima cosa apriamo il Launchpad, cliccando sull’icona del razzo spaziale che troviamo sulla barra Dock che contiene le app. A questo punto apriamo la cartella Altro e clicchiamo sull’icona di Istantanea Schermo, riconoscibile dal logo con la finestra di macOS e l’obbiettivo di una macchina fotografica. Un’altra alternativa rapida è quella di cercare “Istantanea” sulla ricerca Spotlight, che possiamo trovare in altro a destra nel menù della scrivania, con la figura di una piccola lente di ingrandimento.
Una volta aperta Istantanea o Istantanea Schermo, potremo visualizzare la barra degli strumenti dell’app per catturare uno screenshot dell’intero schermo, di una finestra o di una porzione schermo disegnandola. Ora dobbiamo solamente scegliere una modalità di cattura, e clicca sul pulsante Acquisisci per realizzare lo screenshot. Nelle modalità che ci permettono di disegnare una figura dobbiamo tracciare la porzione di schermo che vogliamo acquisire, cliccando e tenendo premuto il tasto sinistro del mouse per creare la selezione e poi salvare l’immagine con il rilascio.
Metodo 3, Verificare le combinazioni per effettuare screenshot
Nelle versioni meno recenti in assoluto di macOS alcuni comandi possono essere diversi e quindi anche le combinazioni via tastiera per effettuare le catture dello schermo. Un modo molto semplice per verificare queste combinazioni è quello di accedere alle Preferenze di Sistema. Questa app ci mostra l’elenco di tutte le impostazioni del nostro computer Apple e solitamente si trova nel Dock, la barra in basso contenente la lista delle App principali. Una volta aperto il programma, clicchiamo su Tastiera, e successivamente su Scorciatoie tastiera (Keyboard Shortcut). In questa parte delle impostazioni potremo dare un’occhiata a tutte le combinazioni su tastiera. Arrivati a questo punto, clicchiamo su Screen shots (o catture schermo), in modo da visualizzare le combinazioni con cui è possibile creare un’istantanea dello schermo.
Ora che possiamo vedere le combinazioni con cui è possibile fare screenshot, possiamo anche decidere di cambiare i comandi, impostando una combinazione a nostro piacimento. Questa opzione è sicuramente molto utile e alla mano, dato che ci consente di personalizzare i comandi.
Come creare uno screenshot su Linux ed i computer che lo usano
Passiamo al terzo sistema operativo più utilizzato in tutto il mondo, stiamo parlando di Linux, una famiglia di sistemi operativi liberi e open source di tipologia Unix-like, pubblicati da varie distribuzioni con la caratteristica comune di utilizzare come nucleo il kernel monolitico Linux. Molti PC di diversi produttori utilizzano questo OS molto amato dai programmatori. Come nella maggioranza dei sistemi operativi, anche questo ha moltissime versioni diverse, per cui ci occuperemo di mostrare come fare le istantanee sulla maggior parte delle edizioni.
Questi metodi ci permettono di creare diversi tipi di screenshot sui computer che usano le versioni più recenti di Linux come sistema operativo principale o secondario, spesso funzionano anche sulle versioni precedenti. Questi metodi funzionano su Ubuntu, Xubuntu, ZorinOS, Linux Mint, Peppermint Os, Pinguy OS e probabilmente anche sulle versioni successive e precedenti.
Metodo 1, PrtSc e Stamp + editor di immagini (ad es. Drawing)
Questo metodo è molto simile a quello che abbiamo visto per Windows. Creare uno screenshot su Linux con questo metodo è molto semplice. Per prima cosa chiaramente dovremo trovarci sulla finestra o sulla schermata che vogliamo “fotografare”. A questo punto basterà premere il tasto Print Screen (PrtSc) o Stamp della tastiera e l’immagine verrà subito salvata in memoria. A questo punto, dovremo aprire un editor di immagini, solitamente i computer con Linux utilizzano un editor di immagini chiamato Drawing. Aprendo questo editor possiamo incollare l’immagine che abbiamo ottenuto utilizzando il tasto destro e selezionando incolla oppure utilizzando la combinazione di tasti CTRL + V. Dopodiché basterà salvare l’immagine da Drawing in una cartella del nostro dispositivo.
Metodo 2, Alt + PrtSc o Stamp e Shift + PrtSc o Stamp
Questo secondo metodo ci consente di utilizzare altre due combinazioni da tastiera per ottenere uno screenshot di una parte selezionata dello schermo o di una finestra. La prima combinazione, ovvero Alt + PrtSc o Stamp, ci permette di creare un’istantanea della finestra attiva. Il file creato verrà immediatamente salvato nella cartella Immagini a seguito della pressione dei tasti. La seconda combinazione, Shift o Maiusc + PrtSc o Stamp, ci permette invece di selezionare un rettangolo di schermo e renderlo un’immagine. Dopo la pressione dei tasti, dovremo tenere premuto il tasto sinistro del mouse e trascinarlo sullo schermo in modo da selezionare una porzione di schermo, a seguito del rilascio, lo screen verrà immediatamente salvato nella cartella Immagini.
Metodo 3, Usare il programma Screenshot o Cattura Schermo
Il terzo metodo per ottenere degli screenshot su Linux è anche questo molto semplice e veloce, oltre ad essere presente nelle versioni più utilizzate di questo sistema operativo. Per prima cosa dobbiamo aprire il menu Start e cercare la voce Cattura Schermata o Screenshot, con la barra di ricerca. Una volta trovato il programma, possiamo iniziare a realizzare screenshot dello schermo intero, di una zona specifica o di una finestra. Possiamo anche settare un ritardo dell’acquisizione dello screenshot in modo da farlo partire dopo un certo intervallo di secondi, scegliere se sull’immagine deve apparire o non apparire il puntatore del mouse, e volendo anche inserire una cornice.
Altri metodi per creare uno screenshot
Fino ad ora abbiamo visto i metodi presenti di default che permettono di creare istantanee dello schermo su ognuno dei sistemi operativi più utilizzati. In questa sezione guardiamo altri metodi per fare questa operazione che possono però essere usati su tutti i computer in commercio. Principalmente i metodi sono due e richiedono entrambi l’utilizzo di Internet.
Metodo 1, Fare uno screenshot online utilizzando un Browser web
Uno dei metodi utilizzabili su qualunque PC collegato alla rete è quello di realizzare uno screenshot online, facendo uso di pagine web apposite. Per riuscirci, devi affidarti ad apposite soluzioni di terze parti, come nel caso di servizi denominati Screen Capture Online o Screenshot Online. Esistono moltissimi di questi siti ed hanno tutti nomi molto simili, per usarli, tutto quello che dobbiamo fare è collegarci al sito ufficiale di uno di questi siti e realizzare uno screenshot sfruttando le diverse opzioni e modalità presenti. Nella maggior parte dei casi ci verrà chiesto di fornire i permessi al sito di visualizzare il nostro schermo, per utilizzarli chiaramente dovremo fornire i permessi, altrimenti non funzioneranno.
Una volta ottenuto uno screenshot, dovremo cliccare il tasto di download per scaricare l’immagine ricavata sul nostro computer e salvarla nel desktop o in una cartella.
Metodo 2, Scaricare ed utilizzare un programma che realizza screenshot
In precedenza, abbiamo visto come la maggior parte delle versioni dei sistemi operativi più utilizzati al mondo come Windows, macOS e Linux possiedano quasi sempre programmi standard che realizzano catture dello schermo. Molto spesso però, gli utenti cercano qualche soluzione differente che offra maggiori opzioni e modalità aggiuntive. In questo caso, può essere una buonissima idea quella di scaricare un software di terze parti in base alle nostre esigenze.
Sono moltissimi i programmi scaricabili gratuitamente che ci consentono di svolgere questa operazione e di personalizzarne l’esperienza, oltre a quelli che fanno catture dello schermo esistono anche programmi che registrano video dello schermo e capaci di creare delle gif animate con porzioni di schermo.
Tra i programmi più famosi, gratuiti e utilizzati per creare istantanee dello schermo su Windows troviamo: Greenshot, Lightshot, ShareX, Xbox Game Bar e Pick Pick.
Per quanto riguarda macOS esistono valide alternative come: Monosnap, Cleanshot X, Skitch e Screenshot FX
Su Linux invece tra i migliori programmi di questo tipo troviamo: Flameshot, KDE Spectacle e Maim.