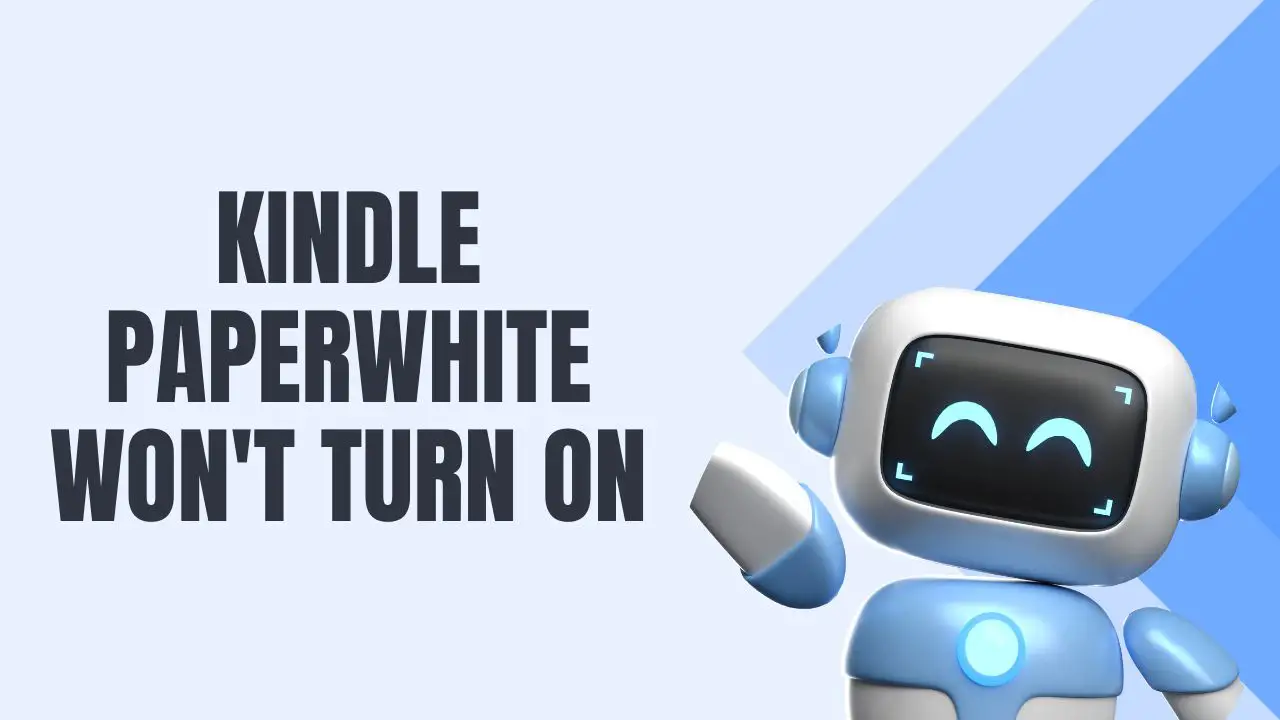Encountering an unresponsive Kindle Paperwhite can be frustrating for avid readers who rely on their device for their daily dose of literature. This common issue can stem from various factors such as battery problems, software glitches, or hardware malfunctions. A Kindle Paperwhite that won’t turn on often leaves users unsure of the immediate steps to take for diagnosis or repair, potentially disrupting their reading routine.
Fortunately, there are a number of methods users can employ to troubleshoot this problem before seeking professional assistance. Simple steps like charging the device, checking for physical damages, performing a soft reset, or even a factory reset can sometimes resolve the problem. For more persistent issues, understanding the software nuances and performing system updates, when possible, could be necessary to restore functionality.
Key Takeaways
- A non-responsive Kindle Paperwhite can usually be fixed with standard troubleshooting techniques.
- Software updates and factory resets are common solutions for persistent device issues.
- For hardware problems or complex software issues, professional support is recommended.
Contenuti
Understanding Your Kindle Paperwhite
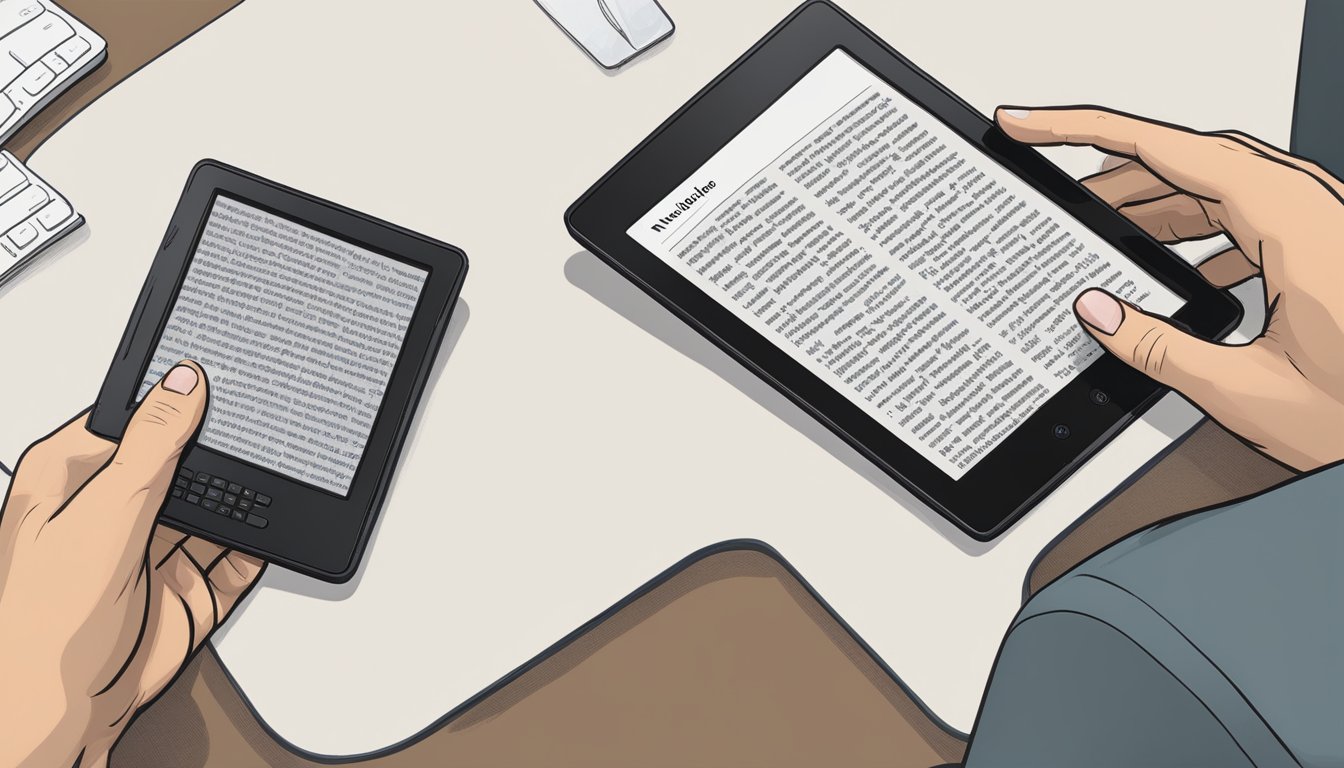
The Kindle Paperwhite is a prominent e-reader designed to provide an exceptional reading experience. It is an electronic device that uses E Ink technology for its display, which offers a paper-like screen that is readable in direct sunlight and easy on the eyes during extended reading sessions.
Key Features of Kindle Paperwhite:
- Display: It boasts a high-resolution screen with adjustable lighting that ensures comfortable reading in any environment.
- Battery: Offers a long-lasting battery that can go weeks without needing a recharge, depending on usage patterns.
- Memory: Comes with sufficient internal storage, allowing readers to carry thousands of books.
- Operating System: Runs on a custom version of Linux, optimized for e-reading.
It is crucial for a user to understand that the Kindle Paperwhite’s functionality revolves around its ability to mimic the traditional reading experience with the benefits of modern technology. The device’s hardware is finely calibrated to be intuitive and user-friendly, focusing on seamless page transitions and easy access to a vast library of titles.
When troubleshooting issues related to the Kindle Paperwhite not turning on, considerations such as the state of the battery, screen responsiveness, and the operating system’s integrity are pertinent. An unresponsive Kindle often signifies power-related issues like a drained battery or the need for a reset to refresh the operating system.
Initial Troubleshooting Steps
When a Kindle Paperwhite won’t turn on, the first steps involve simple checks related to power and battery status to rule out common issues.
Check the Power Source
Ensure that the outlet being used is live; verify by using another device if necessary. For power source problems, sometimes the outlet or the USB port on a computer may not provide enough power to charge the Kindle.
Assessing Battery and Charge Level
The Kindle Paperwhite displays an indicator light that reflects the charge status. A low battery is a common cause for the device not turning on. It should be charged using a compatible charger. If there’s no light, the charge may be extremely low, or the device is not charging properly. It’s imperative to:
- Charge Kindle: For at least an hour.
- Check Indicator: If the light doesn’t turn on, the charger or USB cable may be at fault.
Inspecting the Power Button and Charger
The power button should be firmly pressed for a full 40 seconds to execute a restart. The charger and USB cable should be inspected for any physical damage. If damaged, they should be replaced with compatible accessories.
- Power Button: Perform a soft reset by pressing and holding for 40 seconds.
- Charger and USB Cable: Check for damage and ensure connectivity is firm.
By following these troubleshooting steps, most power-related issues can be diagnosed and often resolved.
Advanced Troubleshooting Techniques
When a Kindle Paperwhite becomes unresponsive or seems frozen, advanced troubleshooting techniques can restore functionality. These measures go beyond basic restarts and look into system recovery and memory management.
Forced Restart Procedure
A Forced Restart can often resolve issues where the Kindle Paperwhite is unresponsive. This is a type of hard reset that is designed to reboot the device even when a standard restart is ineffective.
- Step 1: Hold down the power button for 40 seconds.
- Step 2: The device may turn off and then back on, displaying the start-up screen.
- Step 3: Release the power button and wait for the device to complete its boot cycle.
Evaluating Kindle’s Memory and Storage
If frequent freezes occur, they may be tied to problems with the Kindle’s memory or storage capacity being overtaxed.
- Storage Full: Navigate to Settings > Device Options > Storage to check if the device storage is full, which can cause performance issues.
- Corrupted Data: Sometimes, corrupt data or problematic files can cause the system to freeze. Removing these files can improve the Kindle’s responsiveness.
Recovery and Factory Reset Options
In cases where your Kindle Paperwhite is not turning on, performing a soft reset or a hard reset may restore functionality. These resets can help reboot the device without erasing content or can return the device to its factory defaults.
Performing a Soft Reset
To initiate a soft reset, one should press and hold the power button for approximately 40 seconds. After releasing the power button, the Kindle should automatically reboot. If it doesn’t, one can press the power button once more to start the device. This process does not affect any content or settings on the Kindle Paperwhite.
Executing a Hard Reset
A hard reset, or a factory reset, will erase all content and restore the Kindle Paperwhite to its original settings. This option is found within the device’s settings. From the Home screen, users should tap the Menu icon (indicated by three vertical lines), then select Settings. From there, access the Device Options by tapping Menu again and choosing Reset. This should only be used as a last resort, as it will remove all downloaded books and personal settings.
Software and System Updates

Keeping the Kindle Paperwhite’s operating system updated is critical for performance and functionality. Software updates can enhance features, improve device stability, and resolve issues that may cause the Kindle to not turn on. Users should regularly check for updates and troubleshoot any issues that arise during the update process.
Checking for Kindle Updates
To ensure a Kindle Paperwhite is up to date, users can check for software updates manually:
- Go to the Home screen.
- Tap the Menu button and select Settings.
- Within Settings, tap the Menu button again and select Update Your Kindle (This option may appear grayed out if no manual updates are required).
- If an update is available, an option to download and install the update will appear.
Users should also be aware that Kindle devices are typically updated automatically when connected to Wi-Fi. To receive these updates, the device must be registered to an Amazon account and have a stable internet connection.
Troubleshooting Update Issues
If problems occur during the update process, such as the update being consistently grayed out or files appearing to be corrupt, users can attempt the following measures:
- Soft Reset: Hold the power button for 40 seconds and then release to reset the device.
- Manual Update: Download the update file from the Kindle E-Reader Software Updates page on a computer, connect the Kindle via USB, and drag the file into the Kindle drive.
For persistent issues, customer service can assist or users can visit dedicated tech news websites or forums for additional solutions. It’s crucial that the Kindle is connected to a charging cable during the update process to avoid interruptions due to power loss.
Assistance and Warranty Service
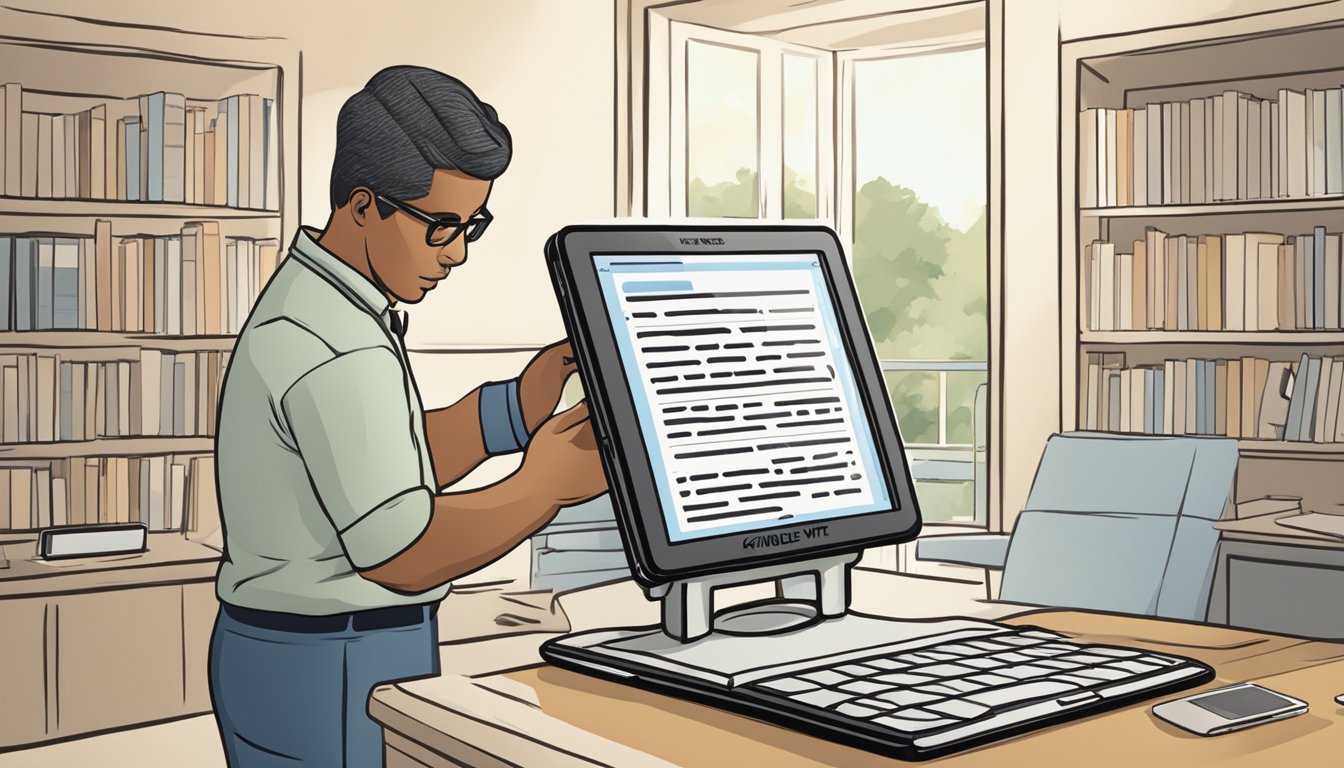
When a Kindle Paperwhite fails to turn on, customers have reliable means for assistance through Amazon customer support and warranty services. Amazon ensures that users can access help for their devices and understand their options under the warranty.
Contacting Amazon Customer Support
Amazon Customer Service provides comprehensive support for Kindle Paperwhite issues. Users can contact Amazon Customer Service directly for troubleshooting guidance. Support is available through various channels:
- Online Chat: Real-time assistance from an Amazon representative.
- Phone Support: Immediate help for urgent issues.
- Email: For less immediate concerns, where a detailed record is beneficial.
To expedite support, customers should have their device details and Amazon account information readily available.
Understanding Warranty and Repair Options
The warranty for Kindle Paperwhite covers a range of potential issues, but understanding the terms is crucial for effective use. Here’s a brief on warranty services:
- Standard Warranty Period: Typically covers the device for a specified duration from the date of purchase.
- Warranty Claims: Should be initiated through Amazon customer service.
- Amazon Device Warranty: Provides specific information about what’s covered, including potential manufacturing defects or hardware issues.
Customers should review their warranty details to ascertain eligibility for repairs or replacements. The Device Warranty for Kindle E-Reader and Accessories page offers updated information on warranty terms.
Long-Term Maintenance Tips
Proper care and regular maintenance can significantly extend the life of a Kindle Paperwhite and prevent common problems such as the device not turning on. This section covers essential practices for battery maintenance and library management to keep the device running smoothly.
Regular Charging Practices
Fully Charging the Battery: To maintain optimal battery health, users should aim to keep their Kindle Paperwhite’s battery fully charged whenever possible. Allow the device to charge until the battery indicator confirms that it is fully charged. Avoid running the battery to zero percent as this can strain and diminish the battery’s lifespan.
- Routine Charging Schedule: Establish a regular charging routine; plugging in the Kindle Paperwhite overnight ensures it is charged and ready for use each day.
- Using Approved Chargers: Employ only Amazon-approved chargers and cables to prevent damage to the battery or charging port.
Managing Your Kindle Library
Operating System Updates: Keeping the Kindle’s operating system up-to-date is vital for both security and performance. Updates often include improvements that can prevent freezing and enhance battery management. Users should check periodically for software updates and install them promptly.
- Streamline the Library: A cluttered library can slow down the Kindle Paperwhite. They should regularly archive items they are finished with and remove content that is no longer needed to keep the library organized and optimized.
- Battery Replacement Considerations: If a user notices a persistent decline in battery life even after maintaining regular charging habits, they may need to consider a battery replacement, which should typically be done by a professional to ensure the safety and integrity of the device.
Common Issues with Kindle Paperwhite
Kindle Paperwhite users may occasionally face technical difficulties, with some of the most prevalent issues related to the device’s screen and its connectivity.
Screen Display Problems
One common problem with the Kindle Paperwhite is unresponsive or frozen screens. A device may appear unresponsive or refuse to turn on due to a blank or frozen display. The issue may manifest as a screen that does not respond to touches or button presses. Hard resetting the device by holding down the power button for approximately 40 seconds can often resolve this issue.
Connectivity and File Issues
Users might also encounter challenges with Wi-Fi connectivity, which can prevent a Kindle Paperwhite from downloading content or performing essential software updates. Ensuring the device is within range of a known Wi-Fi network and that the network settings are correctly configured can help address these issues. Additionally, file-related problems may arise if a user tries to open incompatible files or the files are corrupted. It is crucial to check file formats and integrity to prevent these issues.
Frequently Asked Questions
Encountering issues with a Kindle Paperwhite can be frustrating. This section provides targeted solutions to common problems that may prevent the device from turning on.
How can I reset a Kindle Paperwhite if the screen is frozen on the trees image?
To reset a Kindle Paperwhite when the screen is frozen on the trees image, one should press and hold the power button for approximately 40 seconds until the device restarts.
What steps should I take if my Kindle won’t power on even when it’s connected to a charger?
If the Kindle does not power on while connected to a charger, ensure the charger and cable are functioning properly. If the issue persists, a forced restart by holding the power button for 40 seconds is recommended.
What to do if my Kindle is unresponsive and doesn’t wake up from sleep mode?
In the case of an unresponsive Kindle stuck in sleep mode, a restart is necessary. Press and hold the power button for 40 seconds to reboot the device.
What are common troubleshooting methods for Kindle Paperwhite charging issues?
For charging issues, one should verify that both the USB cable and the power adapter are in working order and try different electrical outlets. If the problem remains, consider resetting the device or possibly replacing the battery.
What does it mean if my Kindle displays a yellow light but still won’t turn on?
A yellow light on a Kindle may indicate that it’s in a low power state and requires a longer charge. If it does not turn on after being charged, it might be necessary to reset or contact customer support.
How do you perform a factory reset on a locked Kindle Paperwhite?
To perform a factory reset on a locked Kindle Paperwhite, one must access the recovery menu by pressing and holding the power button for 40 seconds during startup. Note that a factory reset will erase all content and settings.