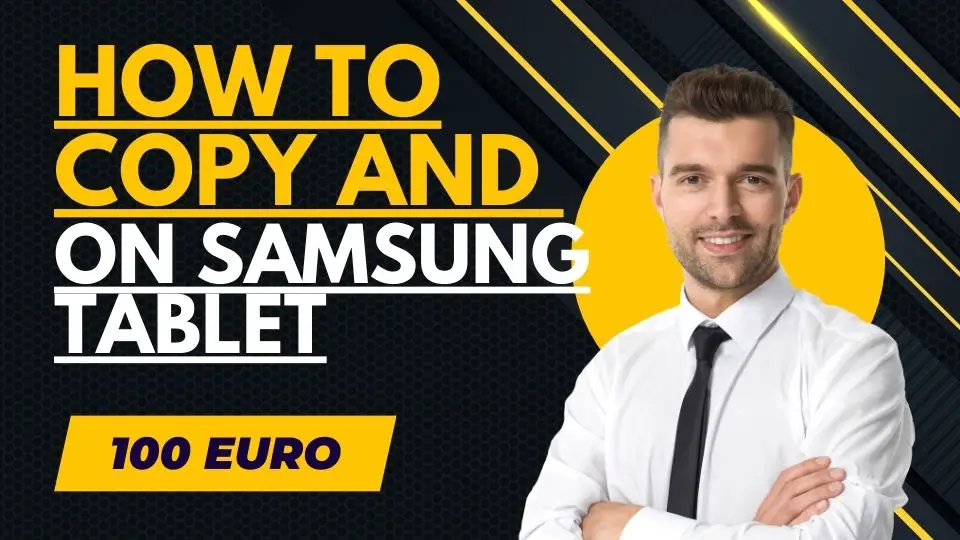Copying and pasting is a fundamental function of any computing device, and Samsung tablets are no exception. Whether you need to copy a block of text from an email or a URL from a web page, knowing how to copy and paste on your Samsung tablet can save you time and effort. In this article, you will learn the basics of copying and pasting on a Samsung tablet, as well as some advanced features and troubleshooting tips.
To copy and paste on a Samsung tablet, you need to understand the basic process. Essentially, you select the text or item you want to copy, then use a keyboard shortcut or on-screen option to copy it to the clipboard. Once it’s on the clipboard, you can then navigate to the destination app or location and paste the copied item. While this process may sound simple, there are a few nuances to keep in mind, especially when dealing with different apps or file types.
To make the most of your Samsung tablet’s copy and paste capabilities, you may want to explore some of the advanced features available. For example, you can use the S Pen or other stylus to select and copy items with greater precision, or you can use third-party apps to enhance your copy and paste workflow. Additionally, by troubleshooting common issues like formatting errors or clipboard conflicts, you can ensure that your copy and paste experience is as smooth and reliable as possible.
Key Takeaways
- Copying and pasting on a Samsung tablet involves selecting the desired text or item, copying it to the clipboard, and pasting it into the desired location or app.
- Advanced features like using a stylus or third-party apps can enhance your copy and paste workflow.
- Troubleshooting common issues like formatting errors or clipboard conflicts can help ensure a smooth and reliable copy and paste experience.
Contenuti
Understanding the Basics
What is Copy and Paste
Copy and paste is a basic function that allows users to duplicate and transfer text, images, and other data from one location to another. It is a quick and easy way to move information without having to retype it.
How Android Handles Copy and Paste
Android operating system has a built-in copy and paste feature that works across all apps. When the user selects text or an image, a menu appears with options to copy or cut the selection. Once copied, the selected information is stored in the clipboard, which is a temporary storage area.
Role of the Clipboard
The clipboard is an essential component of the copy and paste process. It acts as a temporary storage area for the information that the user has copied or cut. Once the user selects the paste option, the information is transferred from the clipboard to the new location.
In summary, copy and paste is a fundamental feature that allows users to quickly and easily transfer information on their Samsung tablet. The clipboard plays a crucial role in this process, acting as a temporary storage area for the copied information. Understanding the basics of copy and paste is essential for anyone who wants to use their tablet efficiently.
Copy and Paste Process
Copying and pasting on a Samsung tablet is a simple process that can save you time and effort. This section will guide you through the steps of selecting, copying, and pasting text on your Samsung tablet.
Selecting Text
To copy and paste text, you first need to select the text you want to copy. Here’s how to do it:
- Tap and hold your finger on the screen where you want to select text.
- Drag your finger to highlight the text you want to copy.
- Release your finger to finish selecting the text.
Copying Text
Once you have selected the text you want to copy, you can proceed to copy it. Here’s how to do it:
- Tap and hold your finger on the selected text.
- Tap the “Copy” command that appears above the text.
Pasting Text
After copying the text, you can paste it wherever you want. Here’s how to do it:
- Tap and hold your finger where you want to paste the text.
- Tap the “Paste” command that appears above the cursor.
That’s it! You have successfully copied and pasted text on your Samsung tablet.
Related Posts:
Using Keyboard for Copy and Paste
Copying and pasting text on a Samsung tablet can be done using the keyboard. This section will explain how to use the Gboard and SwiftKey keyboards for copy and paste.
Using Gboard Keyboard
Gboard is a popular keyboard app that comes pre-installed on many Samsung tablets. To use Gboard for copy and paste, follow these steps:
- Select the text you want to copy by long-pressing on it.
- Tap “Copy” on the pop-up menu that appears.
- Place the cursor where you want to paste the text.
- Long-press on the text field and select “Paste” from the pop-up menu.
Gboard also has a clipboard feature that allows you to save multiple items for later use. To access the clipboard, long-press on the text field and select the clipboard icon. From there, you can select the item you want to paste.
Using SwiftKey Keyboard
SwiftKey is another popular keyboard app that can be downloaded from the Google Play Store. To use SwiftKey for copy and paste, follow these steps:
- Select the text you want to copy by long-pressing on it.
- Tap “Copy” on the pop-up menu that appears.
- Place the cursor where you want to paste the text.
- Long-press on the text field and select “Paste” from the pop-up menu.
SwiftKey also has a clipboard feature that can be accessed by long-pressing on the comma key. From there, you can select the item you want to paste.
In conclusion, using the keyboard is a quick and easy way to copy and paste text on a Samsung tablet. Whether you prefer Gboard or SwiftKey, both keyboards offer a simple and straightforward method for copying and pasting text.
Copy and Paste in Different Apps
Copying and pasting on a Samsung tablet is a useful feature that allows users to move text and images from one location to another. The process is simple and can be done in various apps, including email and browser.
Copy and Paste in Email
To copy and paste in email, follow these steps:
- Open the email app and select the message you want to copy from.
- Tap and hold the text you want to copy until a menu appears.
- Select “Copy” from the menu.
- Go to the location where you want to paste the text.
- Tap and hold the area where you want to paste the text until a menu appears.
- Select “Paste” from the menu.
Copy and Paste in Browser
To copy and paste in a browser, follow these steps:
- Open the browser app and navigate to the page you want to copy from.
- Tap and hold the text you want to copy until a menu appears.
- Select “Copy” from the menu.
- Go to the location where you want to paste the text.
- Tap and hold the area where you want to paste the text until a menu appears.
- Select “Paste” from the menu.
It’s important to note that some websites may have copy and paste restrictions, which means you won’t be able to copy text or images from those sites. Additionally, some apps may have different copy and paste options, so it’s always a good idea to check the app’s instructions or help section for specific information.
In conclusion, copying and pasting on a Samsung tablet is a straightforward process that can be done in various apps, including email and browser. By following the steps outlined above, users can easily move text and images from one location to another.
Troubleshooting Common Issues
What to Do When Copy and Paste Doesn’t Work
If you are having trouble using the copy and paste feature on your Samsung tablet, there are a few troubleshooting steps you can take before contacting customer care. Here are some common issues and their solutions:
- Issue: Copy and paste buttons are grayed out. If the copy and paste buttons are grayed out, it means there is nothing to copy or paste. Make sure you have selected the text or content you want to copy before attempting to use the feature.
- Issue: Copy and paste is not working in a specific app. If copy and paste is not working in a specific app, try using the feature in a different app. If it works in other apps, the issue may be with the app itself. Try updating the app or contacting the app developer for assistance.
- Issue: Copy and paste is not working at all. If copy and paste is not working at all on your Samsung tablet, try restarting the device. If that doesn’t work, try clearing the cache and data for the app you are using. If the issue persists, you may need to reset your device to factory settings.
Contacting Samsung Customer Care
If you have tried the troubleshooting steps above and are still experiencing issues with the copy and paste feature on your Samsung tablet, it may be time to contact customer care. You can reach Samsung customer care through live chat on their website or by phone. Be sure to have your tablet’s model number and serial number ready when contacting customer care.
Related Posts:
- How to Reset a Tablet in a Simple, Safe & Quick Way
- Why Does My Tablet Keep Turning Off
- How to Factory Reset Sky Device Tablet Without Password: Guide
- Why is my Tablet so Slow
Advanced Copy and Paste Features
Using Copy and Paste for URLs
Copy and paste on Android devices can be a time-saver for many users. One of the most common uses of copy and paste is to copy and paste URLs. This is especially useful when you need to share a link with someone or save a link for later.
To copy a URL on a Samsung tablet, simply tap and hold on the link until a menu appears. From there, select “Copy link address.” To paste the URL, tap and hold on the space where you want to paste the link and select “Paste.”
Copy and Paste for Images
Another great feature of copy and paste on Samsung tablets is the ability to copy and paste images. This can be useful when you want to quickly share an image with someone or save an image for later.
To copy an image on a Samsung tablet, tap and hold on the image until a menu appears. From there, select “Copy image.” To paste the image, tap and hold on the space where you want to paste the image and select “Paste.”
Overall, copy and paste on Android devices can be a powerful tool for users who want to save time and streamline their workflow. By mastering the advanced copy and paste features on Samsung tablets, users can take their productivity to the next level.
Frequently Asked Questions
How do I copy and paste on my Samsung tablet?
To copy and paste on a Samsung tablet, you can press and hold on the text you want to copy until a menu appears. Then, select “Copy” from the menu. To paste the copied text, press and hold on the area where you want to paste the text and select “Paste” from the menu.
How do I enable the clipboard on my Samsung tablet?
The clipboard feature is already enabled on Samsung tablets. You can access the clipboard by pressing and holding on any text field and selecting “Clipboard” from the menu.
Can I copy and paste pictures on my Samsung tablet?
Yes, you can copy and paste pictures on a Samsung tablet. To copy a picture, press and hold on the image until a menu appears and select “Copy” from the menu. To paste the picture, press and hold on the area where you want to paste the picture and select “Paste” from the menu.
How do I copy and paste a picture on my Samsung phone?
To copy and paste a picture on a Samsung phone, press and hold on the image until a menu appears and select “Copy” from the menu. To paste the picture, press and hold on the area where you want to paste the picture and select “Paste” from the menu.
Is there a way to copy and paste between my Samsung phone and tablet?
Yes, you can copy and paste between Samsung devices using the Samsung Cloud or Smart Switch app. You can also use third-party apps such as Google Drive or Dropbox to transfer files between devices.
How do I access and customize the clipboard settings on my Samsung tablet?
To access the clipboard settings on a Samsung tablet, go to “Settings” > “General Management” > “Language and Input” > “Virtual Keyboard” > “Samsung Keyboard” > “Clipboard”. From here, you can customize the clipboard settings and view your copied items.