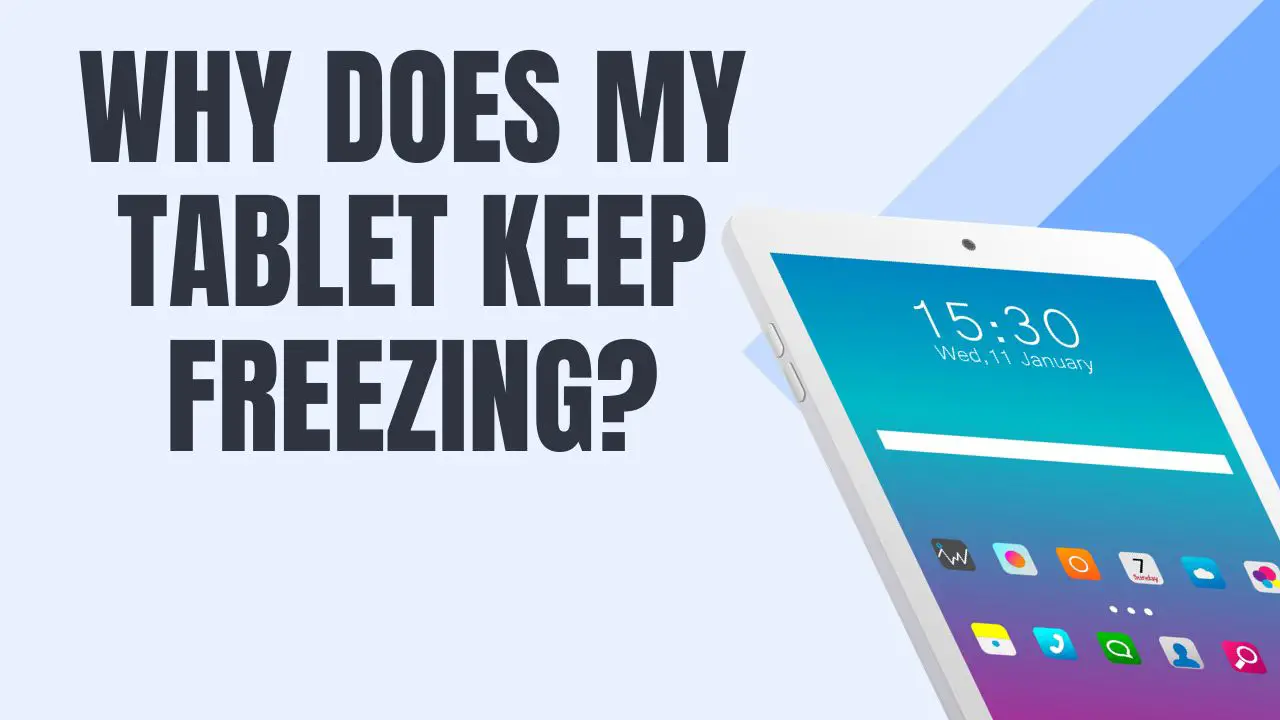Tablet technology has become a staple in daily life for convenience, portability, and functionality. But when a tablet starts to freeze or becomes unresponsive, it can disrupt productivity and entertainment. This common issue plagues many users and can be attributed to a variety of factors. Understanding why tablets freeze requires a look at both hardware limitations and software complications, as well as how they interact with one another.
Tablets freeze due to a myriad of reasons, ranging from insufficient system updates to overburdened storage capacities. The complexity of modern apps and updates often taxes a tablet’s hardware, resulting in sluggish responses or crashes. Simple factors like an overcrowded home screen with widgets or a cache in need of clearing can also contribute to performance dips. Identifying the root cause is crucial in moving towards a solution, which may be as simple as performing a software update or managing stored data more effectively.
Key Takeaways
- Tablets can freeze due to software issues or hardware limitations.
- Regular updates and data management can prevent or resolve freezing.
- Simple adjustments to settings can improve a tablet’s responsiveness.
Contenuti
Understanding Tablet Freezes
When a tablet freezes, it is typically unresponsive to user input. This issue can stem from various sources, often related to software malfunctions or hardware limitations.
Common Problems Leading to Tablet Freezes:
- Software Overload: Tablets operate with limited resources. Running too many apps simultaneously can exceed the device’s processing capacity, leading to freezing.
- Outdated OS: An outdated operating system may not support newer applications, which can cause conflict and result in freezing.
- Insufficient Storage: If a tablet lacks sufficient storage, it struggles with file management, potentially causing freezes.
Identifying the Cause
To address tablet freezes, one should monitor:
- The number of open applications and their resource consumption.
- The device’s operating system version and updates availability.
- The storage space remaining on the tablet.
- Closing apps: Ensuring unnecessary apps are closed to free up memory.
- System updates: Regularly updating the device’s OS to ensure compatibility and security.
- Storage management: Deleting unused files and apps to maintain adequate free space.
In essence, a tablet freeze is a disruption in the device’s ability to execute tasks smoothly and can be attributed to several factors, principally tied to the tablet’s internal resources and its operating system’s integrity. Identifying the underlying issue is crucial for resolution and prevention.
Diagnosing Software Issues
One frequently encounters tablet performance issues due to outdated software or problematic apps. Identifying and rectifying these issues can lead to a significant improvement in tablet functionality.
Outdated Software and Updates
Outdated Operating System: The operating system (OS) is pivotal to the performance of a tablet. When the OS is not updated, it can lead to compatibility issues and security vulnerabilities that may cause freezing. Regularly checking for software updates is crucial as they often contain important performance improvements and bug fixes.
- How to Update:
- Go to Settings.
- Tap About Tablet.
- Select System Updates or Software Update.
- Follow prompts to download and install updates.
Apps Not Updated: Similar to the OS, apps require updates to fix bugs and enhance performance. A specific app that’s outdated can become unstable and may contribute to system freezing.
- Updating Apps:
- Open the Google Play Store app.
- Access My Apps & Games from the menu.
- Tap Update All to refresh all installed apps.
Problematic Apps and Uninstallations
Identifying Problematic Apps: Some apps may have conflicts with the tablet’s OS or with other apps, leading to performance issues. If a tablet starts to freeze after a new app has been installed, this app could be the culprit.
- Tip: Use tablet’s built-in diagnostics, if available, or a trustworthy third-party app to identify resource-heavy applications.
Uninstalling Problematic Apps: To rectify issues caused by a problematic app, one may need to uninstall it.
- Steps to Uninstall:
- Press and hold the app icon.
- Select Uninstall or drag the app to the Uninstall bin.
If an app proves essential, look for an alternative or contact the developer for support before uninstalling.
Hardware and Performance Factors

Tablet freezing is often attributed to hardware limitations and performance bottlenecks. This section explores how internal storage and processor speed can impede tablet functionality.
Assessing Internal Storage
When a tablet’s internal storage is near capacity, its performance can degrade, leading to freezing and stuttering. It’s essential to maintain a buffer of free space to keep the system running smoothly. Users should regularly check their storage distribution, and if necessary, offload files onto an SD card or cloud service. For instance, an Amazon Fire tablet would benefit from an SD card for additional storage.
- Available Internal Storage: Check available space and compare it to the total capacity.
- Usage Breakdown: Review which types of files or apps are consuming the most space.
- External Storage Options: Utilize SD cards where possible to alleviate storage pressure.
Evaluating Processor Speed
A tablet’s processor, or CPU, significantly influences its performance. Older models with less capable processors can struggle to run newer, more demanding applications, resulting in lag and freezing. Processor speed, measured in gigahertz (GHz), along with the number of cores, determines how quickly and efficiently a tablet can process tasks.
- Processor Specifications: Consult the device’s specifications for CPU model and speed.
- Real-World Performance: Observe how the tablet handles resource-intensive tasks.
- Upgrading Options: Consider newer models if the current processor frequently causes freezing.
Optimizing Tablet Settings

Proper configuration of tablet settings can significantly reduce instances of freezing and slowdown. Focusing on network and connectivity options, as well as managing background processes, are key steps in optimization.
Network and Connectivity
One should ensure that Wi-Fi connections are stable and strong. A weak or unstable connection can cause the tablet to work harder, leading to potential freezes. One can also try toggling Airplane Mode on and off to refresh the network state. This action disables all wireless transmissions, which can sometimes resolve temporary connectivity issues causing the device to hang.
In settings, they may want to evaluate their VPN configurations if any. Incorrect VPN settings might cause network requests to be slow or unresponsive. Ensuring proper VPN settings can alleviate these issues.
Finally, the user should keep their data usage in check. They can limit data usage for specific apps within their tablet’s settings, which helps prevent those apps from using too much data and potentially freezing the system.
Background Processes
The user should check their tablet settings to manage background processes effectively. They can:
- Identify and stop unnecessary apps from running in the background. This can free up RAM and processing power.
- Regularly clear cached data. In settings, the user can find options to clear cached data which can enhance tablet performance.
- Limit background data for individual apps via the “Data Usage” section in settings. This stops apps from consuming resources unless they are actively being used.
By adjusting these settings, one can keep their tablet running more smoothly and reduce the frequency of freezing.
The Role of External Factors

External factors such as auxiliary storage devices and malicious software can significantly impact tablet performance. These can often lead to issues like freezing, which detracts from the overall user experience.
Using SD Cards and External Storage
Tablets often support external storage devices like SD cards to expand their storage capacity. However, the use of SD cards can influence a tablet’s performance:
- An SD card of lower speed class may slow down data retrieval and saving, leading to delayed response times or freezing.
- External storage that is nearly full or contains corrupt files can also cause disruption in tablet operation.
When a tablet freezes, users should consider the state of external storage as a possible contributing factor. It may be prudent to:
- Check the SD card for errors using a computer.
- Ensure that the card is fast enough to keep up with the tablet’s read/write demands.
- Not overload the external storage with too many files.
Addressing Malware and Viruses
Malware and viruses pose a significant threat to the stability of a tablet’s operating system. Here’s how they impact the device:
- They can run unnecessary processes in the background, exhausting system resources and causing freezing.
- Some viruses may directly interfere with system functionality and corrupt files integral for smooth operation.
To minimize the risk of malware and virus infections, users should:
- Install reputable antivirus software to detect and eliminate threats.
- Be cautious when downloading apps or files from unverified sources, as they may contain malicious software.
Troubleshooting Steps

When a tablet is freezing, a reset can be an effective initial step to resolve the issue. Resetting helps clear temporary glitches and can restore functionality without losing data. There are two common types of resets: a soft reset and a hard reset.
Performing a Soft Reset
A soft reset involves restarting the tablet, which can often resolve temporary software issues. To perform a soft reset:
- Press and hold the power button for several seconds.
- If given the option, select “Restart” or “Reboot” on the screen.
- If the tablet is unresponsive, simultaneously press and hold the power button and the volume down button for about 10 to 20 seconds. This action can force the tablet to restart without affecting any personal data.
Conducting a Hard Reset
A hard reset, or factory reset, restores the tablet to its original factory settings and can be useful if a soft reset doesn’t solve the issue. Before proceeding, one should back up all important data, as this process will erase all personal information from the device. To carry out a hard reset:
- Back up all important data to an external service or storage.
- Navigate to the tablet settings and select “System”, then “Reset options”, followed by “Erase all data (factory reset)”.
- Confirm the action and wait for the tablet to complete the reset process.
A hard reset should be used as a last resort after trying other troubleshooting steps, as it results in the loss of all personal data and installed apps.
Data Management and Backup
Effective data management and regular backups are pivotal in maintaining tablet performance and preventing freezes. A user should regularly audit their tablet’s content and back up important data to ensure smooth functioning and secure storage.
Removing Unnecessary Files
Tablets can accumulate a large number of unnecessary files over time. These can range from app cache to residual files from uninstalled apps. This clutter not only takes up valuable storage space but can also contribute to system slowdowns and freezing.
- User Data: Regularly inspect and remove old photos, videos, and documents that are no longer needed. For important files, ensure they are backed up to a cloud service or external drive before deletion.
- Apps: Uninstall applications that are not in use. This can free up a significant amount of space, as some apps consume more storage over time.
- Cache and Temporary Files: Clear the cache and temporary files that apps generate. These files are often overlooked but can cumulatively occupy substantial space.
Users should aim to maintain at least 10% of their tablet’s total storage free to prevent performance issues. When removing files, it’s crucial to do so methodically to avoid accidental loss of important data. Hence, backing up before clearing out data can safeguard against such losses.
Backup Practices: Consistent backup routines are essential. Users have the choice to back up to cloud services or physical storage. Most tablets offer built-in tools to facilitate this process, automatically syncing user data to a chosen backup service.
- Cloud Backup: Services like Google Drive, iCloud, or Dropbox allow for easy backup and retrieval of files across multiple devices.
- Physical Backup: For those who prefer local backups, external hard drives or USB flash drives can be a secure alternative.
When the tablet’s performance is severely compromised, a factory reset may be necessary. Before performing a factory reset, users must ensure all vital data is backed up, as this process will remove all user data and restore the device to its original settings. Regular data management and backup are not only preventative measures for freezing but also essential practices for data security.
Common Solutions for Specific Brands
When a tablet freezes, the experience can be frustrating. This section looks at tailored solutions for Android and Amazon Fire tablets to get them running smoothly again.
Resolving Issues on Android Tablets
For Android tablets, which includes brands like Samsung and other manufacturers using the Google Android system, a common go-to solution is performing a soft reset. This can be done by pressing and holding the Power button and the Volume down button until the screen goes black, then powering the device back on. Users should also make sure their devices are up-to-date with the latest software updates available in the Google Play Store.
Software Updates:
- Step 1: Go to the device’s Settings menu.
- Step 2: Scroll to “System” and tap on “System Update”.
Clearing Cache:
Often, the home screen and other apps can lag due to an overloaded cache.
- Step 1: Go the Settings, navigate to “Apps” or “Application Manager”.
- Step 2: Choose the app, tap “Storage”, then “Clear Cache”.
For issues that persist, users might need to consider resetting the device to its factory settings, but they should back up data first to avoid loss.
Troubleshooting Amazon Fire Tablets
Amazon Fire tablets, including versions like Fire HD, can sometimes experience freezing issues due to software glitches or overloaded memory. To address this, users can restart their Fire tablet by holding the Power button for 40 seconds and then releasing it to reboot the device. Keep the device’s software updated via the Settings menu to ensure the smooth operation of Fire OS, Amazon’s customized Android version.
Free Space Check:
Amazon Fire tablets perform best with adequate storage space.
- Step 1: Swipe down from the top of the screen and tap on “Settings”.
- Step 2: Go to “Storage” to check the available space.
Users with Fire tablets should regularly review their installed applications and content, removing any unused apps or files. This helps in keeping the device running efficiently and prevents freezing due to lack of available memory.
Frequently Asked Questions
Navigating the nuances of tablet maintenance can be critical in resolving issues concerning performance and responsiveness. This section addresses some of the most common inquiries regarding tablet functionality and troubleshooting methods.
How can I perform a hard reset on a Samsung Galaxy Tab A if the usual method isn’t working?
If the standard method of performing a hard reset is not functioning, one may try using the hardware keys. To do this, hold down the Volume Up, Home, and Power buttons simultaneously until the device powers on and the Samsung logo appears.
What are the steps to reboot a Samsung tablet when it’s unresponsive?
To reboot an unresponsive Samsung tablet, press and hold the Power button for about 10 seconds. This action should force the tablet to restart. If the screen remains unresponsive, a hard reset using the hardware buttons, as mentioned earlier, may be necessary.
What could be causing my Apple tablet to freeze, and how can I resolve it?
An Apple tablet may freeze due to insufficient storage, outdated software, or software glitches. To resolve such issues, one can try freeing up storage, updating the operating system, or performing a force restart by pressing and holding the Home and Power buttons until the Apple logo appears.
What should I do if my Samsung tablet is frozen on the startup screen?
When a Samsung tablet is stuck on the startup screen, performing a soft reset can help. Press and hold the Power button and select Restart. If that doesn’t work, a hard reset through the hardware keys may be needed, but this will erase all data, so it should be done with caution.
How can I fix a Lenovo tablet that continues to freeze?
To address a Lenovo tablet that keeps freezing, start by clearing the cache partition through the system recovery menu. This can be accessed by turning the tablet off and then pressing the Volume Up and Power buttons at the same time to boot into recovery mode.
How can I troubleshoot a Samsung tablet that won’t turn on at all?
For a Samsung tablet that won’t turn on, ensure it is fully charged by leaving it plugged in for a while. If there’s no response, try a soft reset by holding the Power button for 10-15 seconds. If it remains unresponsive, it may require service or a battery replacement.